


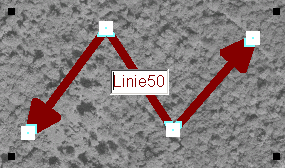


|
Änderungen werden übernommen und in die Datenbank geschrieben. |

|
Linie punktiert, gestrichelte oder durchgehend darstellen. |

|
Zickzack-Linie oder Kurven (Splines) zeichnen. |

|
Endpunkte einer Linie gestalten. |

|
Farben für ein Polygon auswählen. |

|
Die Linienstärke ändern. |

|
Stützpunkte des Polygons korrigieren. |

|
Namen des Polygons ändern. |

|
Polygon berechnen, z.B. Strecken (Länge, Winkel etc) oder Flächengröße. |

|
Polygon aus- oder wieder einblenden (unsichtbar oder sichtbar). |

|
Polygon löschen. |

|
Aktiviertes Polygon in den Vordergrund schieben durch wiederholtes Klicken mit der linken Maustaste auf dieses Symbol. Mit jedem Klick wird das Obekt (z.B. Linie oder Fläche) um eine Ebene weiter nach vorne geschoben. |

|
Aktiviertes Polygon in den Hintergrund schieben durch wiederholtes Klicken mit der linken Maustaste auf dieses Symbol. Bei Überdeckungen von Einträgen kann so entschieden werden, welches Objekt vor bzw. hinter einem anderen Objekt liegt. |

|
Ein Duplikat der Line wird neben der akuellen Linie gezeichnet. Diese Kopie kann mit der Maus an den Ziehpunkten zu einer neuen Position gezogen werden. |

|
Das aktivierte Polygon wird kopiert. Die Kopie kann anschließend mit einem Klick der rechten Maustaste an einer anderen Stelle in die Karte eingefügt werden. |

|
Die gesamte Karte und die Karteneinträge werden größer oder kleiner dargestellt. |
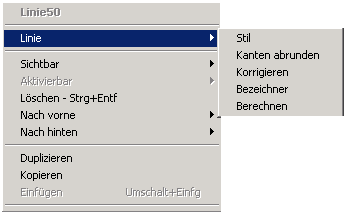
|
Wenn man ein Polygon mit der rechten Maustaste anklickt, wird ein PopUp-Menü eingeblendet. Das aktivierte Polygon kann man auch mit Hilfe der Menüpunkte bearbeiten. |
Bearbeitung einer aktivierten Fläche |
| Wenn eine Fläche aktiviert wird, sind zusätzlich folgende Symbole in der Werkzeugleiste sichtbar: | |

|
Bearbeitung der aktivierten Fläche beenden. Es erscheint wieder der normale Zustand der Werkzeugleiste (s. ganz oben). |

|
Füllmuster, Füllfarben, Transparenz und Linienbreite der aktivierten Fläche verändern: |
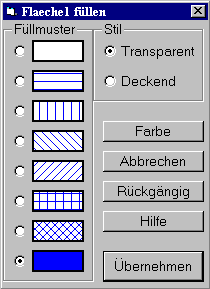
|
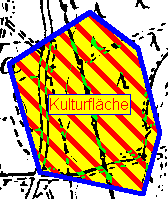
|
Details: Wenn man das Menü Fläche, füllen wählt, erscheint ein Optionsfeld, aus dem man ein bestimmtes Füllmuster auswählen kann. Mauszeiger in ein kreisrundes Optionsfeld links neben das ausgewählte Füllmuster setzen und linke Maustaste drücken. Die aktuelle Fläche wird mit diesem Muster ausgefüllt. Eine Fläche kann außerdem wie jedes andere Objekt transparent oder deckend gezeichnet werden. Bei transparenter Darstellung scheint der Kartenhintergrund durch die Fläche hindurch, bei deckender Zeichnung verdeckt die Hintergrundfarbe der Fläche opaque den Kartenausschnitt. Die gleiche Option ist auch für Figuren (Kreis, Ellipse, Quadrat und Rechteck) verfügbar. Strichbreite und Farbe der Füllmuster für Figuren und Polygone (Flächen, Linien) können variiert werden. Breitere Linien ermöglichen eine verbesserte Wiedergabe und Lesbarkeit der ausgedruckten Karten. Die übrigen Symbole und Menübefehle entsprechen den Funktionen für die Bearbeitung einer Linie (s. oben). |
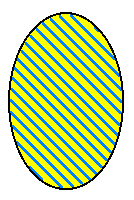
|
| Strichbreite und Farbe der Füllmuster für Figuren und Polygone (Flächen, Linien) können variiert werden. Breitere Linien ermöglichen eine verbesserte Wiedergabe und Lesbarkeit der ausgedruckten Karten. |
Linie gestalten |
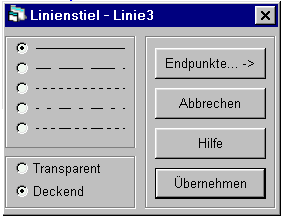
|

Die Linie kann als durchlaufende Linie, gestrichelt oder punktiert gezeichnet werde. Außerdem kann sie durchscheinend (transparent) oder undurchsichtig, bzw. deckend (opaque) sein. Schließlich kann man die Endpunkte oder alle Eckpunkte der gezeichneten Linie gestalten mit Pfeilen, Kreisen oder Rechtecken in unterschiedlicher Größe und Füllung. Farben und die Linienstärke kann man wie bei allen anderen Karteneinträgen mit einem Mausklick auf die entsprechenden Symbole  Farbpalette
bzw. Farbpalette
bzw.  Linienbreite
in der Werkzeugleiste einstellen. Linienbreite
in der Werkzeugleiste einstellen.
|
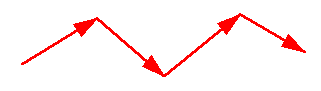
|
Beispielsweise kann man Tiere mit einem Sender markieren und telemetrisch verfolgen.
Die verschiedenen Peilpunkte können mit MAPPER in eine Karte eingetragen werden. Anschließend kann man die von den
gepeilten Tieren zurückgelegten Distanzen mit MAPPER berechnen und analysieren.
Die eingetragenen Messpunkte können auch nachträglich korrigiert werden. |
Polygonzug korrigieren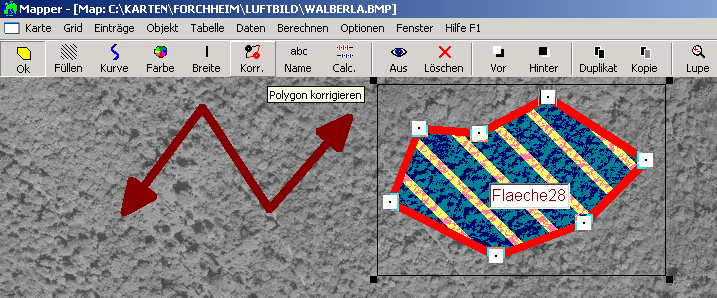
 oder aus dem Flächen-, beziehungsweise
Linienmenü die Option
korrigieren wählen. Es erscheint eine kleine Hilfstabelle mit dem Titel
Korrektur. In dieser Tabelle sind die Stützpunkte des aktivierten Polygons mit
den Pixelwerten xf und yf aufgelistet. Beispielsweise bedeuten die Werte xf=100 und yf=200 folgendes: Der Stützpunkt
liegt 100 Pixel nach rechts und 200 Pixel nach unten vom linken oberen Karteneck bzw. Kartenursprung: xf=0, yf=0. oder aus dem Flächen-, beziehungsweise
Linienmenü die Option
korrigieren wählen. Es erscheint eine kleine Hilfstabelle mit dem Titel
Korrektur. In dieser Tabelle sind die Stützpunkte des aktivierten Polygons mit
den Pixelwerten xf und yf aufgelistet. Beispielsweise bedeuten die Werte xf=100 und yf=200 folgendes: Der Stützpunkt
liegt 100 Pixel nach rechts und 200 Pixel nach unten vom linken oberen Karteneck bzw. Kartenursprung: xf=0, yf=0.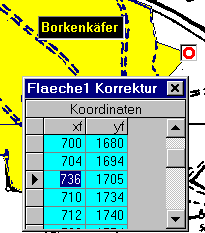
 Mauszeiger auf diesen Korrekturpunkt setzen, linke Maustaste niederdrücken und bei gedrückter Maustaste an die
gewünschte Kartenposition ziehen. Maustaste lösen: Der Eckpunkt des Polygons wird somit an eine neue Position verschoben.
Sie können die neue Position auch im Hilfsfenster Korrektur an der
Veränderung der Koordinatenwerte beobachten. Alternativ können Sie auch die Koordinatenwerte (xf, yf = Anzahl der
Bildpunkte [Pixel] in horizontaler und vertikaler Richtung vom Kartenursprung [linkes oberes Karteneck: xf = 0, yf = 0])
in die Tabelle hineinschreiben.
Mauszeiger auf diesen Korrekturpunkt setzen, linke Maustaste niederdrücken und bei gedrückter Maustaste an die
gewünschte Kartenposition ziehen. Maustaste lösen: Der Eckpunkt des Polygons wird somit an eine neue Position verschoben.
Sie können die neue Position auch im Hilfsfenster Korrektur an der
Veränderung der Koordinatenwerte beobachten. Alternativ können Sie auch die Koordinatenwerte (xf, yf = Anzahl der
Bildpunkte [Pixel] in horizontaler und vertikaler Richtung vom Kartenursprung [linkes oberes Karteneck: xf = 0, yf = 0])
in die Tabelle hineinschreiben. Auf die gleiche Weise können sämtliche Eckpunkte eines Polygons verschoben oder gelöscht werden, solange das Korrekturfenster geöffnet ist. Sie können auch neue Eckpunkte einfügen. Modus Korrektur, beenden, indem man das Korrekturfenster schließt, bzw. den Mauszeiger auf das Schließsymbol dieser Hilfstabelle setzen und die linke Maustaste drücken. |
Splines |

Hinweis: Sofern am abgerundeten Polygon an einer oder mehreren Stellen spitze Ecken vorhanden sind, so befinden sich dort sehr wahrscheinlich zwei oder mehrere sehr eng beieinanderliegende Eckpunkte. Klicken Sie diese spitzen Ecken an und löschen Sie die überflüssigen Stützpunkte oder ziehen Sie diese an eine andere Stelle. Eng beieinanderliegende Punkte entstehen vor allem beim Zeichnen eines Polygons mit der 'Strichzeichenmethode' oder beim unnötigen Versuch, den Endpunkt einer Fläche auf den Anfangspunkt zu legen. Zeichnen Sie ein Polygon mit der ressourcenschonenden 'Gummibandmethode', wenn Sie das Polygon anschließend mit Splines abrunden. |
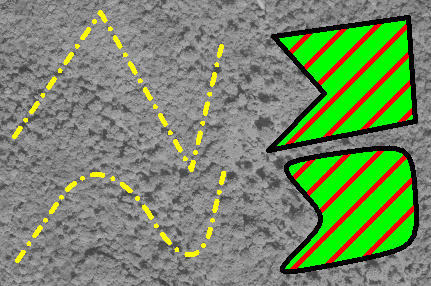
|
Namen des Polygons ändern |

Der Bezeichner kann ähnlich wie ein Texteintrag verändert und verschoben, bzw. auch außerhalb der Fläche plaziert werden. Allerdings kann ein Bezeichner eines Polygons nur beschränkt verändert werden. Man kann ihn nicht drehen und keinen Fußpunkt zum Namen eines Polygons setzen. Falls Sie das möchten, platzieren Sie einen Texteintrag auf das betreffende Polygon und schalten Sie den Bezeichner des Polygons aus. Wenn Sie den Bezeichner löschen, wird das gesamte Polygon gelöscht. Bezeichner bzw. Beschriftung eines Polygons ein/aus Wenn man das Symbol Name (s.links oben) in der Werkzeugleiste anklickt oder im oben gezeigten Popup-Menü Fläche, Bezeichner anwählt, wird der Name des aktivierten Polygons ausgeblendet, bzw. wieder eingeblendet, wenn er unsichtbar ist. |
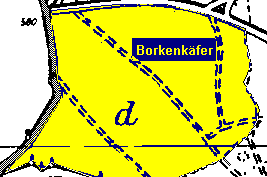
|
Polygonzug berechnen |
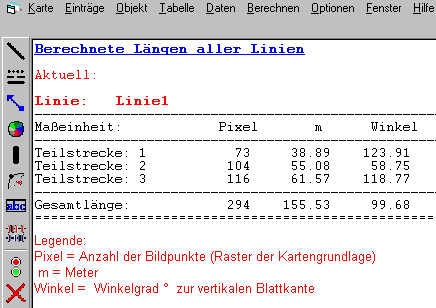

Menü Fläche, Berechnen oder Linie, Berechnen: MAPPER berechnet die Flächengröße, den Umfang und den Mittelpunkt der aktuellen Fläche bzw. die Länge eines Polygonzugs. Sofern für die Karte ein Maßstab angegeben ist, werden die Ergebnisse in den definierten metrischen Maßeinheiten (z.B. Millimeter, Zentimeter, Meter oder Kilometer) angegeben. Sie können wählen, ob die Ergebnisse in eine Textdatei oder in eine Excel-Tabelle geschrieben werden. In jedem Fall können die Ergebnisse editiert und in separate Dateien abgespeichert werden. Einem Vieleck (Linie oder Fläche) können Texteinträge, wie z.B. Abkürzungen von Tier- oder Pflanzenarten
zugeordnet werden. Mapper kann dann verschiedene faunistische und ökologische
Parameter berechnen. |
Polygon ein- oder ausblenden |
Eine Fläche, Linie oder Figur kann ähnlich wie ein Text- oder Bildeintrag aus- und wieder
eingeblendet werden, indem man in der Werkzeugleiste das Symbol
 oder das Menü Fläche, Ausblenden
oder Fläche, Einblenden anwählen.
Wenn das aktivierte Objekt eine Linie oder Figur ist, wird im Menü
Linie bzw.
Figur anstelle
Fläche angezeigt.
Beim Ausblenden eines Objekts wird in der Tabelle der Einträge der Wert in der Spalte
TYP auf einen negativen Wert gesetzt.
Beim Einblenden wird dieser Wert wieder positiv.
oder das Menü Fläche, Ausblenden
oder Fläche, Einblenden anwählen.
Wenn das aktivierte Objekt eine Linie oder Figur ist, wird im Menü
Linie bzw.
Figur anstelle
Fläche angezeigt.
Beim Ausblenden eines Objekts wird in der Tabelle der Einträge der Wert in der Spalte
TYP auf einen negativen Wert gesetzt.
Beim Einblenden wird dieser Wert wieder positiv.
|